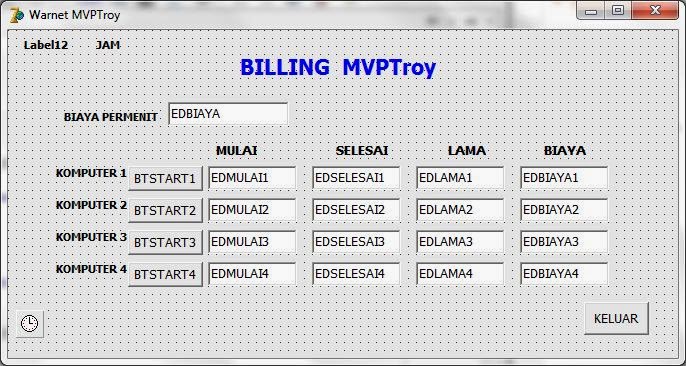Buat time billing warnet sederhana.
Buat SQL Explorer.
Buat From Login.
implementation
uses UINTERNET;
{$R *.dfm}
procedure TForm1.Button1Click(Sender: TObject);
begin
if Table1.Locate('User;Password',VarArrayOf([edit1.Text,Edit2.Text]),[loPartialKey])then
begin
INTERNET.ShowModal;
end
else
MessageDlg('Password salah bro',mtError,[mbOK],0)
end;
procedure TForm1.Button2Click(Sender: TObject);
begin
Close;
end;
end.
Buat From utama.
implementation
{$R *.dfm}
procedure TINTERNET.Timer1Timer(Sender: TObject);
BEGIN
KIRI:=KIRI+1;
LABEL11.Caption:=COPY('Warnet MVPTroy',1,KIRI);
IF LABEL11.Caption='Warnet MVPTroy' THEN KIRI:=0;
LABEL1.Caption:=TIMETOSTR(TIME);
LABEL12.Caption:=DATETOSTR(DATE);
begin
IF BTSTART1.Caption='Stop' then EDSELESAI1.Text:=TimetoStr(Time);
IF BTSTART2.Caption='Stop' then EDSELESAI2.Text:=TimetoStr(Time);
IF BTSTART3.Caption='Stop' then EDSELESAI3.Text:=TimetoStr(Time);
IF BTSTART4.Caption='Stop' then EDSELESAI4.Text:=TimetoStr(Time);
END;
end;
procedure TINTERNET.FormActivate(Sender: TObject);
begin
EDBIAYA.Text:='0';
BTSTART1.Caption:='START';
EDMULAI1.Text:='';
EDSELESAI1.Text:='';
EDLAMA1.Text:='';
EDBIAYA1.Text:='';
BTSTART2.Caption:='START';
EDMULAI2.Text:='';
EDSELESAI2.Text:='';
EDLAMA2.Text:='';
EDBIAYA2.Text:='';
BTSTART3.Caption:='START';
EDMULAI3.Text:='';
EDSELESAI3.Text:='';
EDLAMA3.Text:='';
EDBIAYA3.Text:='';
BTSTART4.Caption:='START';
EDMULAI4.Text:='';
EDSELESAI4.Text:='';
EDLAMA4.Text:='';
EDBIAYA4.Text:='';
EDBIAYA.SetFocus;
end;
procedure TINTERNET.BTSTART1Click(Sender: TObject);
VAR
XBIAYA,XLAMA:REAL;
SBIAYA,SLAMA:STRING;
begin
if BTSTART1.Caption='START' then
BEGIN
EDMULAI1.Text:=TimeToStr(Time);
BTSTART1.Caption:='Stop';
END
else
IF BTSTART1.Caption='Stop' then
BEGIN
EDSELESAI1.Text:=TimeToStr(Time);
XLAMA:=(StrToTime(EDSELESAI1.Text)-StrToTime(EDMULAI1.Text))*24*60;
STR(XLAMA:6:2,SLAMA);
EDLAMA1.Text:=SLAMA+'Menit';
XBIAYA:=XLAMA*StrToInt(EDBIAYA.Text);
STR(XBIAYA:8:0,SBIAYA);
EDBIAYA1.Text:=SBIAYA;
BTSTART1.Caption:='Reset';
END
else
IF BTSTART1.Caption='Reset' then
BEGIN
BTSTART1.Caption:='START';
EDMULAI1.Text:='';
EDSELESAI1.Text:='';
EDLAMA1.Text:='';
EDBIAYA1.Text:='';
end
end;
procedure TINTERNET.BTCLOSEClick(Sender: TObject);
begin
APPLICATION.Terminate;
end;
procedure TINTERNET.BTSTART2Click(Sender: TObject);
VAR
XBIAYA,XLAMA:REAL;
SBIAYA,SLAMA:STRING;
begin
if BTSTART2.Caption='START' then
BEGIN
EDMULAI2.Text:=TimeToStr(Time);
BTSTART2.Caption:='Stop';
END
else
IF BTSTART2.Caption='Stop' then
BEGIN
EDSELESAI2.Text:=TimeToStr(Time);
XLAMA:=(StrToTime(EDSELESAI2.Text)-StrToTime(EDMULAI2.Text))*24*60;
STR(XLAMA:6:2,SLAMA);
EDLAMA2.Text:=SLAMA+'Menit';
XBIAYA:=XLAMA*StrToInt(EDBIAYA.Text);
STR(XBIAYA:8:0,SBIAYA);
EDBIAYA2.Text:=SBIAYA;
BTSTART2.Caption:='Reset';
END
else
IF BTSTART2.Caption='Reset' then
BEGIN
BTSTART2.Caption:='START';
EDMULAI2.Text:='';
EDSELESAI2.Text:='';
EDLAMA2.Text:='';
EDBIAYA2.Text:='';
end
end;
procedure TINTERNET.BTSTART3Click(Sender: TObject);
VAR
XBIAYA,XLAMA:REAL;
SBIAYA,SLAMA:STRING;
begin
if BTSTART3.Caption='START' then
BEGIN
EDMULAI3.Text:=TimeToStr(Time);
BTSTART3.Caption:='Stop';
END
else
IF BTSTART3.Caption='Stop' then
BEGIN
EDSELESAI3.Text:=TimeToStr(Time);
XLAMA:=(StrToTime(EDSELESAI3.Text)-StrToTime(EDMULAI3.Text))*24*60;
STR(XLAMA:6:2,SLAMA);
EDLAMA3.Text:=SLAMA+'Menit';
XBIAYA:=XLAMA*StrToInt(EDBIAYA.Text);
STR(XBIAYA:8:0,SBIAYA);
EDBIAYA3.Text:=SBIAYA;
BTSTART3.Caption:='Reset';
END
else
IF BTSTART3.Caption='Reset' then
BEGIN
BTSTART3.Caption:='START';
EDMULAI3.Text:='';
EDSELESAI3.Text:='';
EDLAMA3.Text:='';
EDBIAYA3.Text:='';
end
end;
procedure TINTERNET.BTSTART4Click(Sender: TObject);
VAR
XBIAYA,XLAMA:REAL;
SBIAYA,SLAMA:STRING;
begin
if BTSTART4.Caption='START' then
BEGIN
EDMULAI4.Text:=TimeToStr(Time);
BTSTART4.Caption:='Stop';
END
else
IF BTSTART4.Caption='Stop' then
BEGIN
EDSELESAI4.Text:=TimeToStr(Time);
XLAMA:=(StrToTime(EDSELESAI4.Text)-StrToTime(EDMULAI4.Text))*24*60;
STR(XLAMA:6:2,SLAMA);
EDLAMA4.Text:=SLAMA+'Menit';
XBIAYA:=XLAMA*StrToInt(EDBIAYA.Text);
STR(XBIAYA:8:0,SBIAYA);
EDBIAYA4.Text:=SBIAYA;
BTSTART4.Caption:='Reset';
END
else
IF BTSTART4.Caption='Reset' then
BEGIN
BTSTART4.Caption:='START';
EDMULAI4.Text:='';
EDSELESAI4.Text:='';
EDLAMA4.Text:='';
EDBIAYA4.Text:='';
end
end;
procedure TINTERNET.EDBIAYAKeyPress(Sender: TObject; var Key: Char);
begin
IF KEY = CHR(13) THEN BTSTART1.SetFocus;
end;
procedure TINTERNET.BTSTART1KeyPress(Sender: TObject; var Key: Char);
begin
IF KEY = CHR(13) THEN BTSTART2.SetFocus;
end;
procedure TINTERNET.BTSTART2KeyPress(Sender: TObject; var Key: Char);
begin
IF KEY = CHR(13) THEN BTSTART3.SetFocus;
end;
procedure TINTERNET.BTSTART3KeyPress(Sender: TObject; var Key: Char);
begin
IF KEY = CHR(13) THEN BTSTART4.SetFocus;
end;
procedure TINTERNET.BTSTART4KeyPress(Sender: TObject; var Key: Char);
begin
IF KEY = CHR(13) THEN BTCLOSE.SetFocus;
end;
procedure TINTERNET.FormCreate(Sender: TObject);
begin
end;
end.
Selesai ><